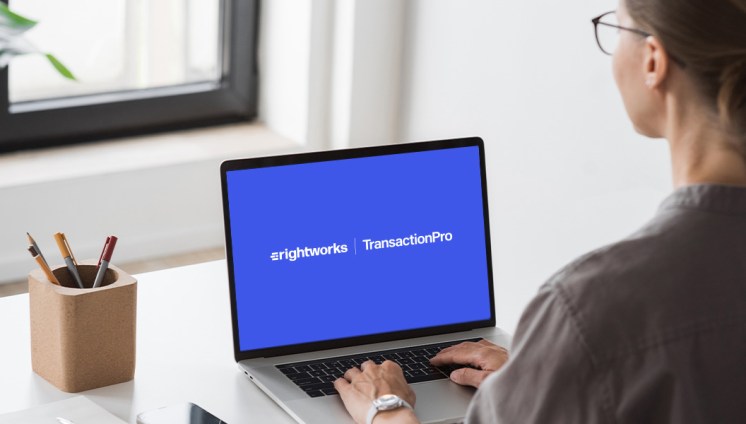-
Products
Accounting & Tax Platform
-
Rightworks Cloud Premier
Consolidate your apps, data security, and IT support into our fully managed, all-in-one platform.
Hosting for Firms & Businesses
-
Rightworks Cloud Hosting
Get secure, remote access to accounting apps like QuickBooks and more.
-
QuickBooks Hosting
Securely access and work in your QuickBooks files anytime, anywhere.
Security & Compliance
-
Rightworks Cloud Protect
Protect your firm’s cloud-based apps & simplify access with secure SSO.
-
Total Security
Keep your data safe with enhanced cybersecurity tools.
-
WISP Compliance
Stay compliant & save time with a custom-built Written Information Security Plan.
Productivity
-
Transaction Pro
Easily manage data transfers between QuickBooks and Excel or CSV files.
-
Rightworks Cloud Premier
-
Solutions
Rightworks for Firms
-
Accounting & Tax Firms
Future-proof your firm with hosting and security tools custom built for the modern firm.
Rightworks for Business
-
Businesses
For businesses both big and small, our accounting & security tools help you work smarter and safer.
-
Accounting & Tax Firms
-
Pricing
Accounting & Tax Firm Plans
-
Rightworks for Firms
Future-proof your firm with hosting & security tools custom built for the modern firm.
Business Plans
-
Rightworks for Business
Get secure, remote access to accounting apps like QuickBooks and more.
Additional Tools
-
Transaction Pro
Easily manage data transfers between QuickBooks and Excel or CSV files.
-
WISP Compliance
Stay compliant & save time with a custom-built Written Information Security Plan.
-
Rightworks for Firms
-
Resources
Read & Learn
-
Resource Hub
Discover the best of our expert insights and resources, all in one place.
-
Blog
Stay up to date on the latest news & trends in the accounting profession.
-
eBooks
Browse our library for expert insights on cybersecurity, cloud hosting, and more.
Connect, Watch & Listen
-
Live Events
Find Rightworks at upcoming events & conferences across the country.
-
On-Demand Webinars
Check out our library of webinars with thought leaders and experts.
-
Podcasts
Tune in for the hottest topics facing The Modern Firm.
-
Resource Hub
-
Why Rightworks
The Rightworks Difference
-
Built for Accounting Pros
More than 50% of the Top 25 accounting firms trust Rightworks.
-
Customers Love Us
Check out our G2 reviews and hear from real customers.
-
App Integrations
Browse the most popular of our 3,000+ accounting, tax and business app integrations.
About Us
-
Our Leadership Team
Meet the team that's working to advance the accounting profession.
-
Our Partners
Learn how our partnerships help firms and businesses scale and grow.
-
Rightworks News
Access the latest news about our company, people, partnerships, and more.
-
Built for Accounting Pros